Labris logview modülünü kullanabilmek için öncelikle web arayüzü üzerinden bağlantı sağlamamız gerekmektedir. (https://labrisip:81)
Burada kırmızı kutucuğun içine alınmış olan kısımdan anlık olarak log takip edebileceğimiz ya da geçmişe ait logları görebileceğimiz web sayfasına geçiyoruz.
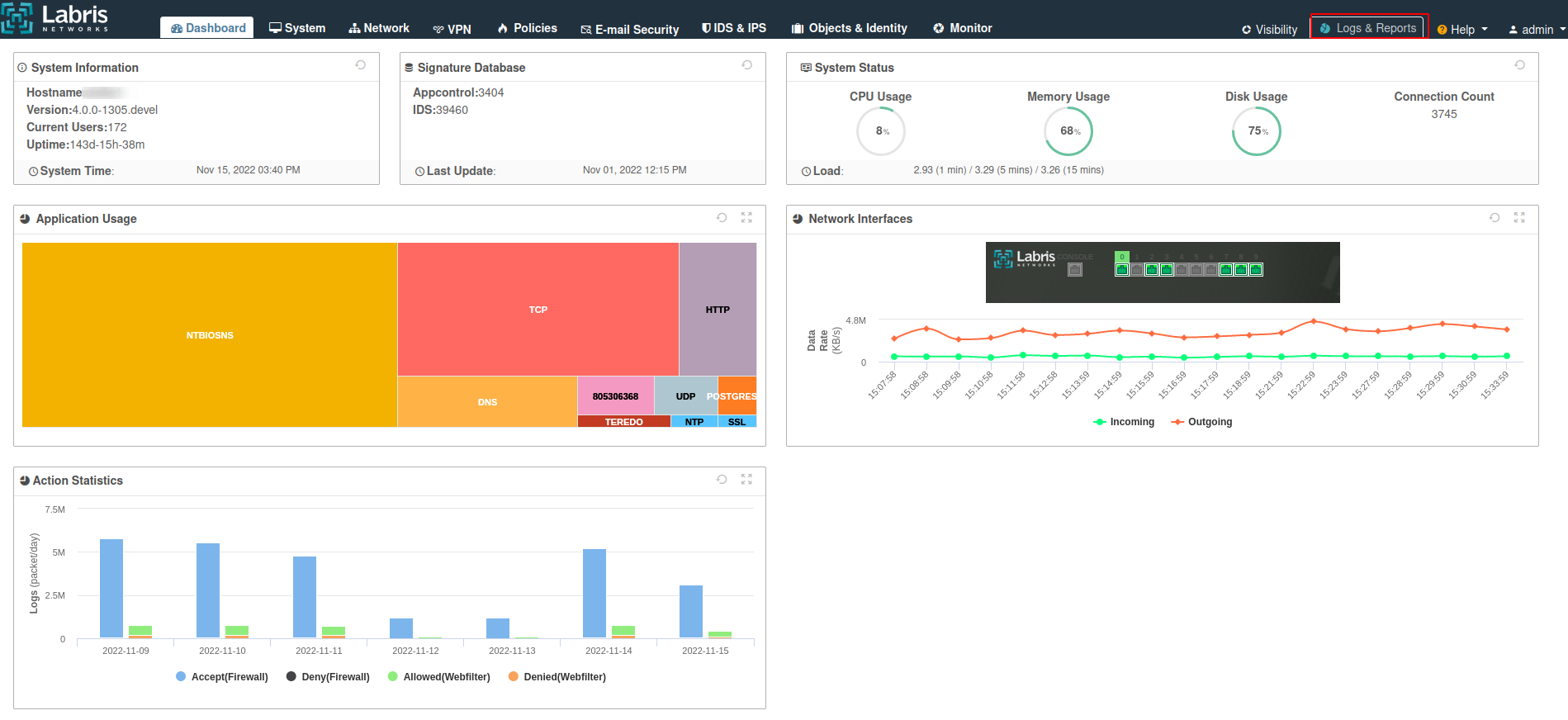
Logview ekranına geçtiğimiz de bizi kayıtlar ve raporlar başlıkları karşılamakta onların altında ise donanımsal kaynak kullanımı görünmektedir. Kayıtlar adı altında 2 seçenek karşılamakta. Bunlar:
Anlık İzleme: Anlık olarak log kayıtlarını inceleyebileceğimiz bölümdür.
Arşiv: Daha önce oluşturulmuş log kayıtlarının web aracılığı ile görüntüleyebileceğimiz alandır.
Raporlar: Log kayıtları üzerine raporlar alabileceğimiz alandır.
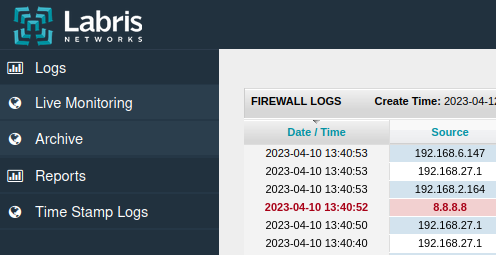
Anlık İzleme:
Bu ekrana geçiş yaptığımızda bizi aşağıdaki logview ekranı karşılamaktadır. Buradaki her başlığı aşağıda ayrı ayrı inceleyeceğiz. Burada gördüklerimiz sadece network loglarıdır.
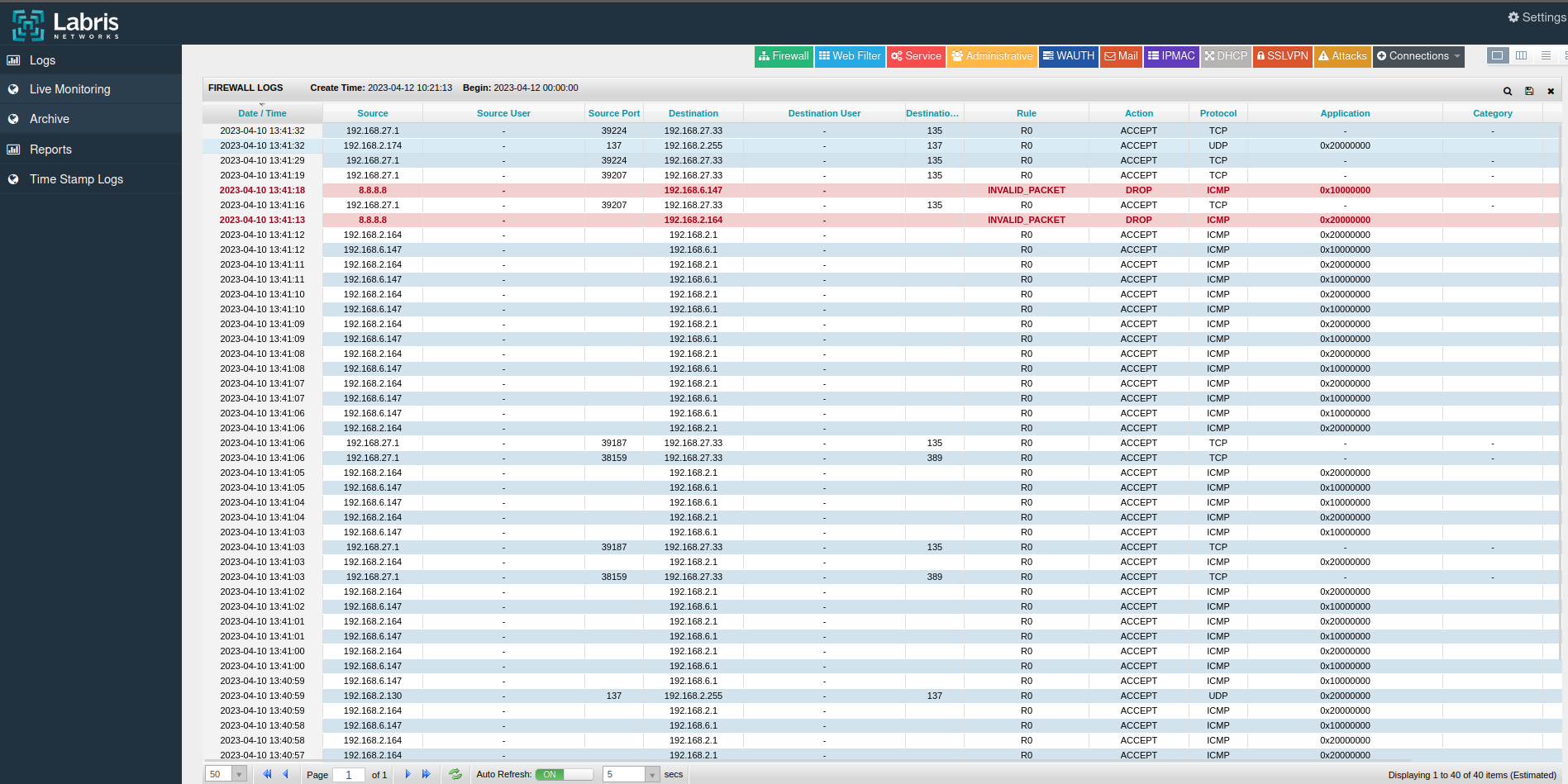
Sağ üstte bulunan renkli menüden görmek istediğimiz logları seçerek anlık olarak onları inceyebiliriz.

Güvenlik duvarı: Bizi karşılayan logview ekranındaki network loglarının aktığı yerdir.
Web filtre: Labris üzerindeki erişim loglarının anlık olarak görebileceğiniz alandır. Https filtreleme yapılmıyorsa sadece http üzerinde çalışan sitelerin loglarını görebiliriz. Https filtreleme var ise tüm tarifkteki ayrıntıları görebilirsiniz.
Servis: Labris üzerindeki servislerin bastığı logları anlık olarak görebileceğiniz kısımdır.
Yönetimsel: Admin kullanıcılarının yaptığı işlemler, labris’e erişimleri ve kural derlemeleri gibi logları anlık olarak tutar.
Wauth: Anlık olarak wauth kullanıcılarının hareketlerinin loglarının düştüğü kısımdır.
Mail: Mail gateway olarak kullanılan yerlerde maillerin hareketlerinin anlık olarak düştüğü kısımdır. Buradan engellenen ya da üzerimizden sorunsuz bir şekilde geçen maillerin loglarının görebilirsiniz.
Ipmac: Burada ip mac eşleşmelerinin anlık loglarını görebiliriz.
Dhcp: Burada ise ağa bağlanan bir cihazın nasıl ip aldığını hangi paketler gidip geldiğini ve hangi ip adresini aldığını görebiliriz.
Ssl Vpn: Ssl vpn’e ait tutulan logları görebiliriz.
Filtreleme
Her log kaydı sayfasının üzerinde büyüteç işaretli bir seçenek vardır. Bu seçenek bizim kayıtları tutulan sutünlara göre filtrelememizi sağlar.

Buradaki seçenekler seçilen log kaydı tipine göre değişkenlik göstermektedir. Buradan filtrelemeler yaparak kayıtları anlık olarak izleyip anlamlandırabiliriz.
Bağlantılar için ise aşağıda görünen 2 seçeneğimiz var.
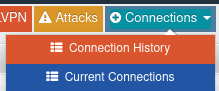
Bağlantı geçmişi: Yapılan bağlantıların kayıtlarını içerir.
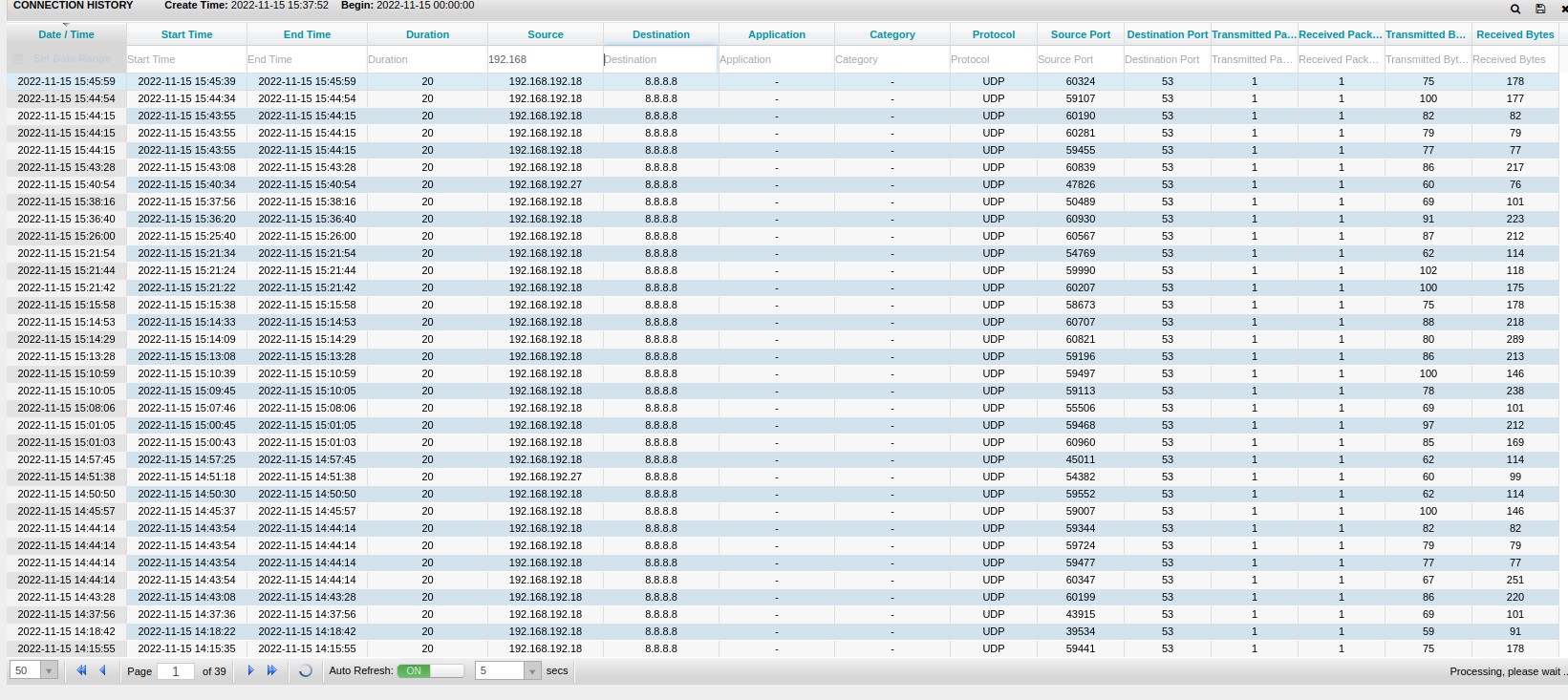
Aktif olan bağlantılar: Anlık olarak bağlantıları gösterir.
Hemen bu sekmelerin yanından aşağıdaki seçenekler yer almaktadır. Bunlar aynı anda birden fazla log kaydını görmek istersek onları seçebileceğimiz menü. En sağdaki seçeneği seçtiğimizde 4 farklı log kaydını aşağıdaki gibi anlık olarak izleyebiliriz.
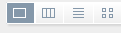
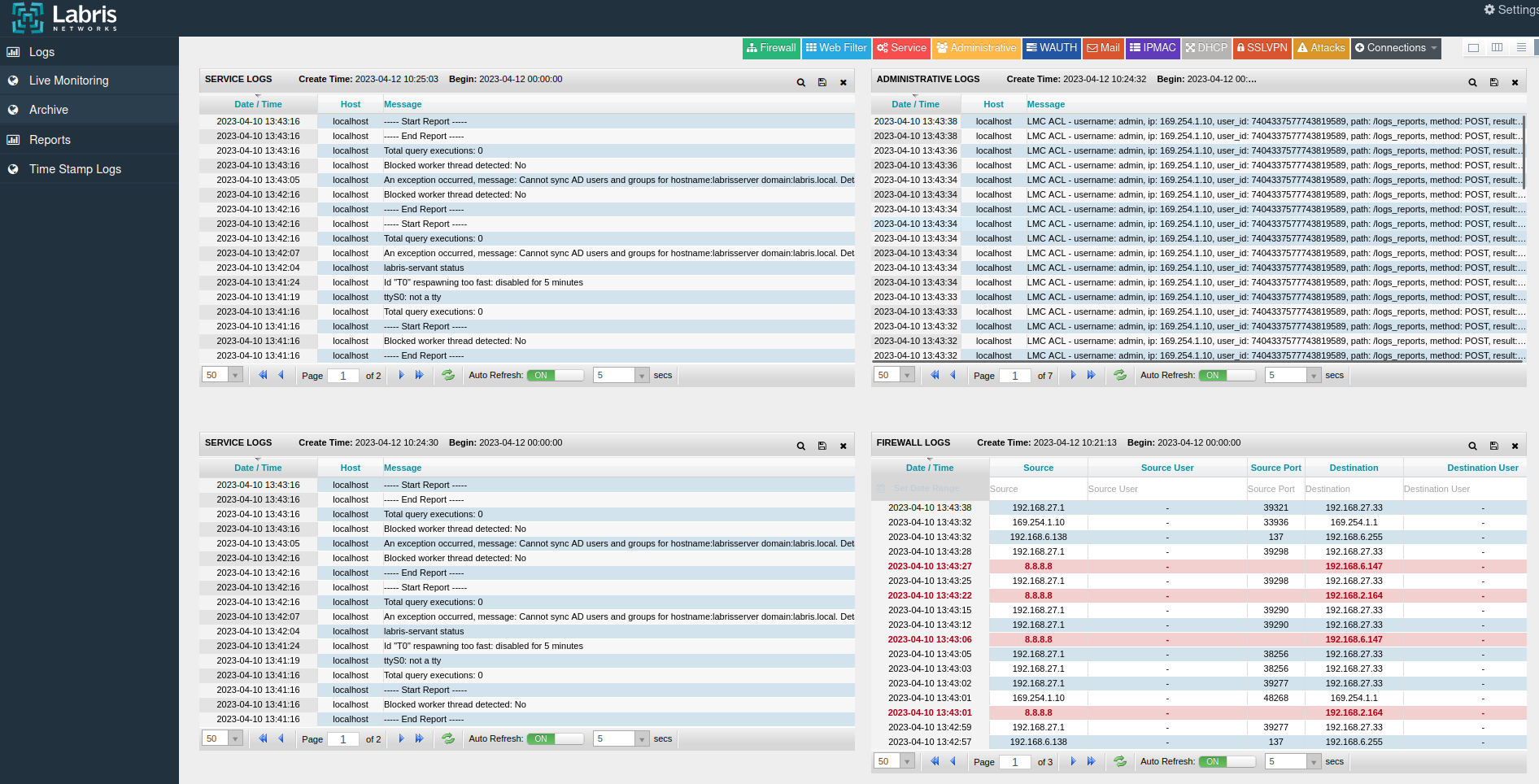
Arşiv
Arşiv seçeneğine tıkladığımızda önümüze aşağıdaki gibi bir pencere açılmaktadır.
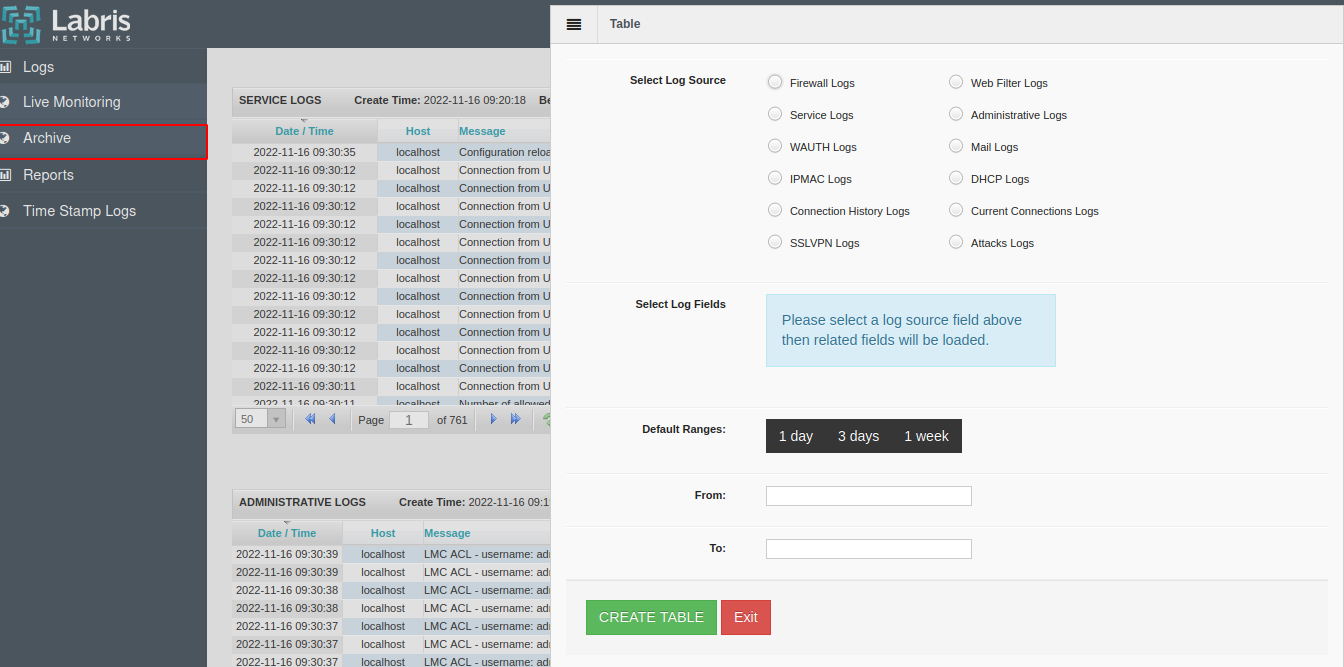
Buradaki seçenekler ise:
Log kaynağı: Hangi loglara ait geçmiş kayıtları ekrana getireceğimiz kısımdır.
Log alanı: Burada seçtiğimiz log kaynağına göre seçeneklerimiz beliriyor. Bu seçenekler tutulan logların tipine göre değişiyor aşağıya örnek olarak “Güvenlik Duvarı Kayıtları” seçeğinin menüsünü ekliyorum. Buradaki seçeneklerden hangilerini görmek istiyorsak onlara tik atıyoruz.
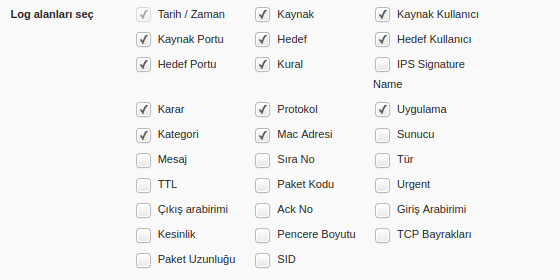
Standart zaman Aralığı: Burada default olarak 1 gün, 3 gün ve 7 günlük seçenekler geliyor. Eğer biz daha farklı bir zaman diliminin loglarını istiyorsak kendimiz aşağıdan başlangıç ve bitiş tarihlerini seçerek geçmişe ait log kayıtlarını getirebiliriz.