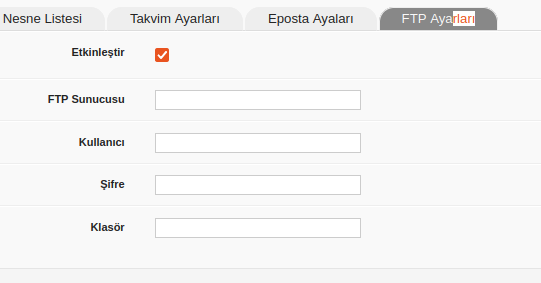Labris utm cihazı üzerinden herhangi bir zaman,kullanıcı,webfiltre,virüs benzeri logları alabileceğimiz ‘logview’ modülünün raporlar kısmında ön tanımlı 82 adet şablon bulunmaktadır.
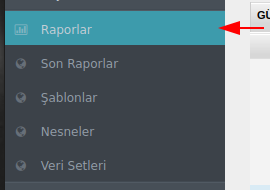
Bu ön tanımlı şablonlardan, en çok bant genişliği tüketen uygulama, en sık algılanan 20 virüs, en sık mail gönderen/ alanlar, en çok bant genişliği tüketen 100 web sitesi benzeri raporlar alınabilmektedir. Bu ön tanımlı raporlar dışında kendi isterlerimize göre de rapor oluşturabilmekteyiz.
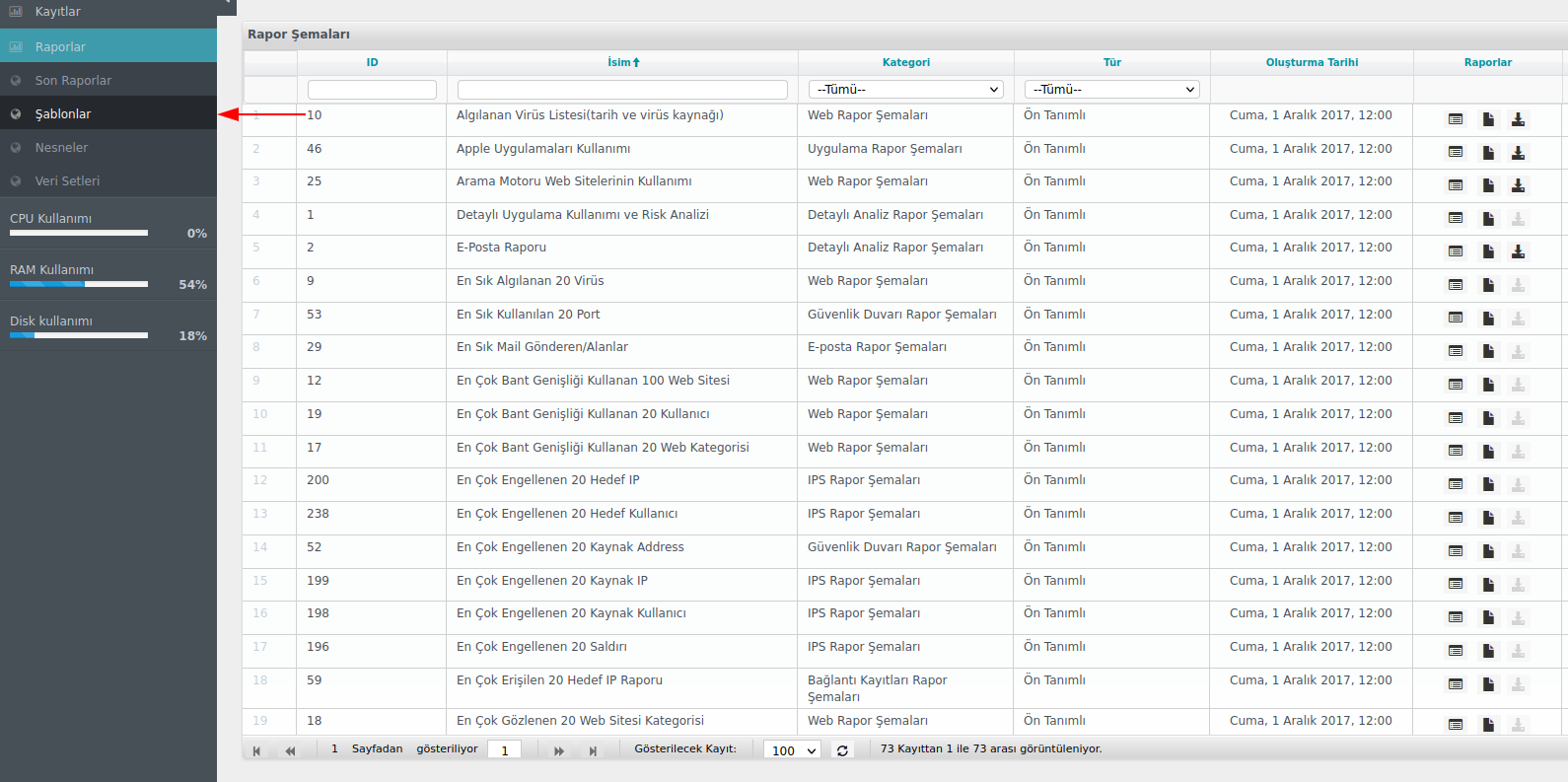
Ön tanımlı bir rapor almak için şablonlar sekmesinden almak istediğimiz raporun üzerine gelip ‘şimdi oluştur’ butonuna tıkladıktan sonra tarih seçmemiz yeterli olacaktır.
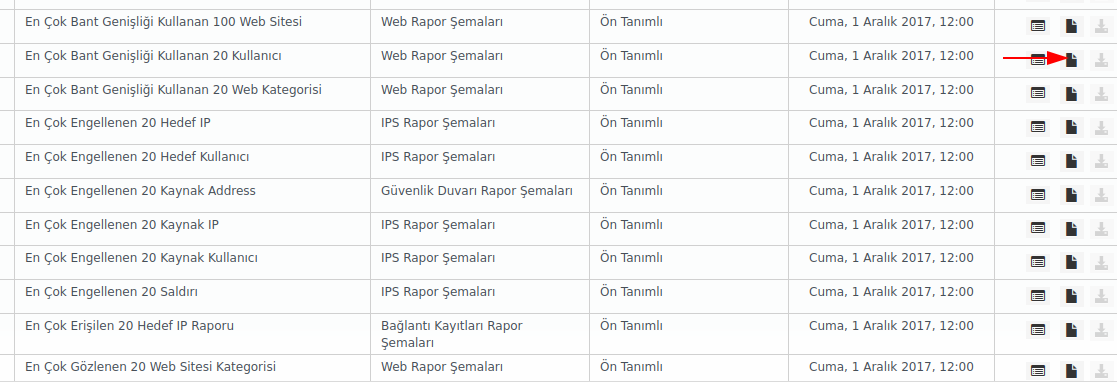
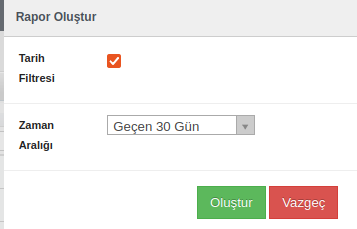
Bu raporlardan en çok bant genişliği kullanan 100 web sitesini inceleyen bir rapor almak istiyoruz. Bunun için ön tanımlı şablonlara gidip ‘En Çok Bant Genişliği Kullanan 100 Web Sitesi’ raporunu oluşturduktan sonra son raporlar sekmesine geçip raporu görüntüleye tıklayıp bu raporu inceleyelim.
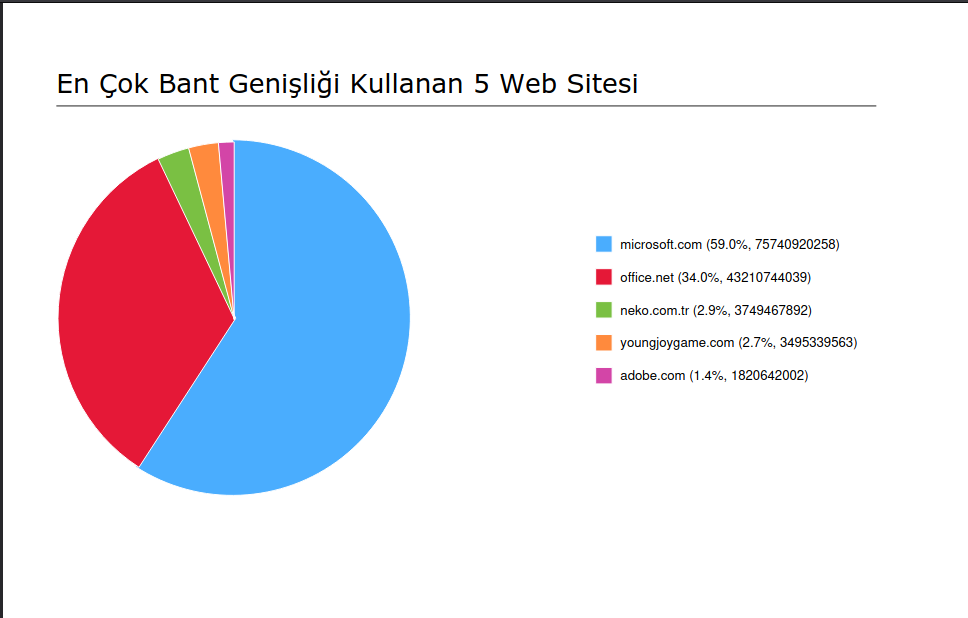
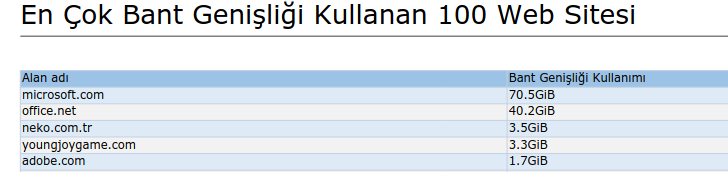
Bize sunulan raporda hem görsel hem de tablo olarak sunulmaktadır. Bu tabloda 30 gün boyunca en çok bant genişliği kullanan uygulamalar sırasıyla listelenmektedir.
Ön tanımlı raporlara ek olarak ise kendimiz labris cihazları üzerinde ‘custom’ rapor oluşturabiliriz. Örnek olarak bir rapor oluşturmak için ‘güvenlik duvarı’ üzerinde engellenen bir rapor oluşturacağız. Raporlar sekmesinin altından ‘veri seti’ modülüne giriyoruz ve ‘güvenlik duvarı’ araması yaparak güvenlik duvarı ile ilgili olan veri setlerimizi aratıyoruz.
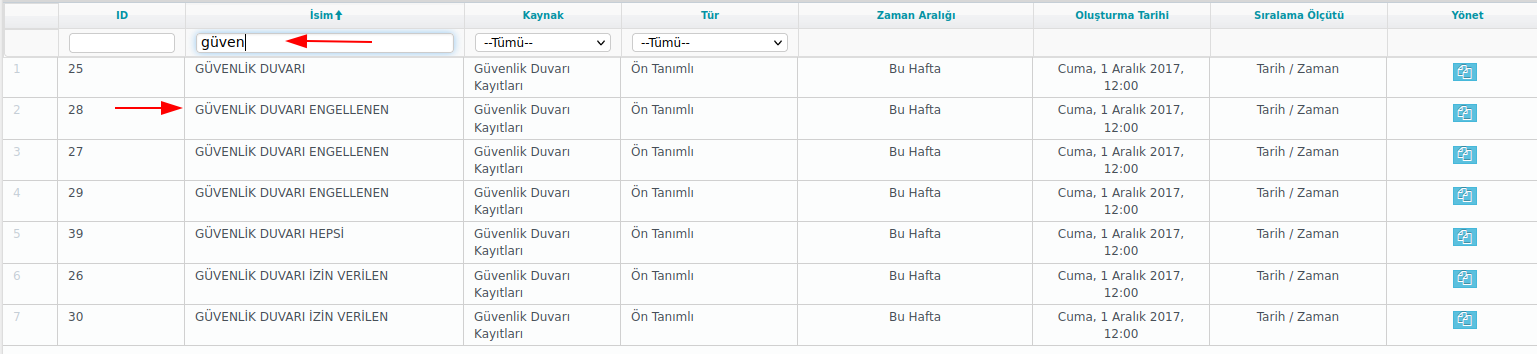
Güvenlik duvarı ile ilgili engellenen bir rapor hazırlayacağımız için ‘Güvenlik Duvarı Engellenen’ (id 28) raporu satırında ‘yönet’ sekmesi altından mavi buton olarak gördüğümüz ‘kopyala’ butonuna basıyoruz, böylece bu verisetini kopyalanmış ve düzenlenebilir duruma gelmiştir. Sonrasında ‘tür’ kısmından ‘özel’ seçeceğiz.
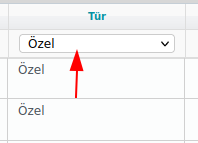
Özel’i seçtikten sonra kopyasını aldığımız veri setinin düzenle butonuna basıyoruz. Düzenle butonuna bastıktan sonra karşımıza aşağıda gördüğünüz ekran gelmektedir. Burada veri setimize isim veriyoruz (nesnelerde kullanılacak) ve geri kalan yerleri de rapor isterlerimize göre dolduruyoruz. Veri setini kaydet butonuna bastıktan sonra raporlar menüsü altından nesnelere geçiş yapacağız.
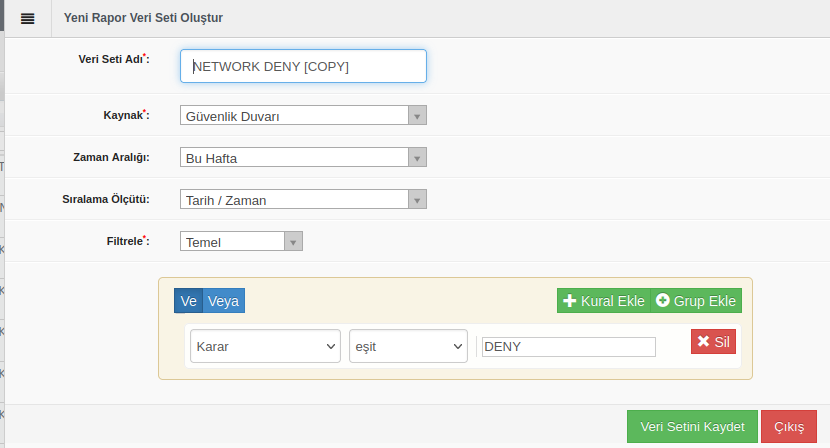
Nesneler menüsünde sağ üstteki yeni tuşuna basıp bu nesnemize bir isim veriyoruz ve veri seti olarak bir üstte kopyalayıp isimlendirdiğimiz verisetini seçiyoruz. Bu raporda örnek olarak pasta grafiği kullanılacaktır. İsterlerimizi onayladıktan sonra ‘obje oluştur’ butonuna basıp raporlar menüsü altından ‘şablonlara’ geçiş yapacağız.
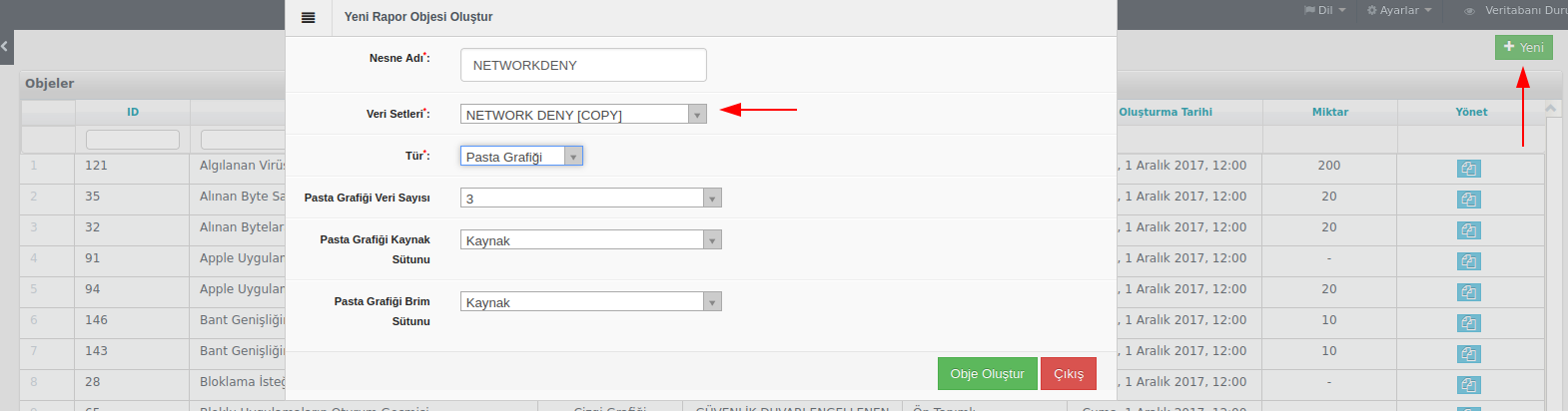
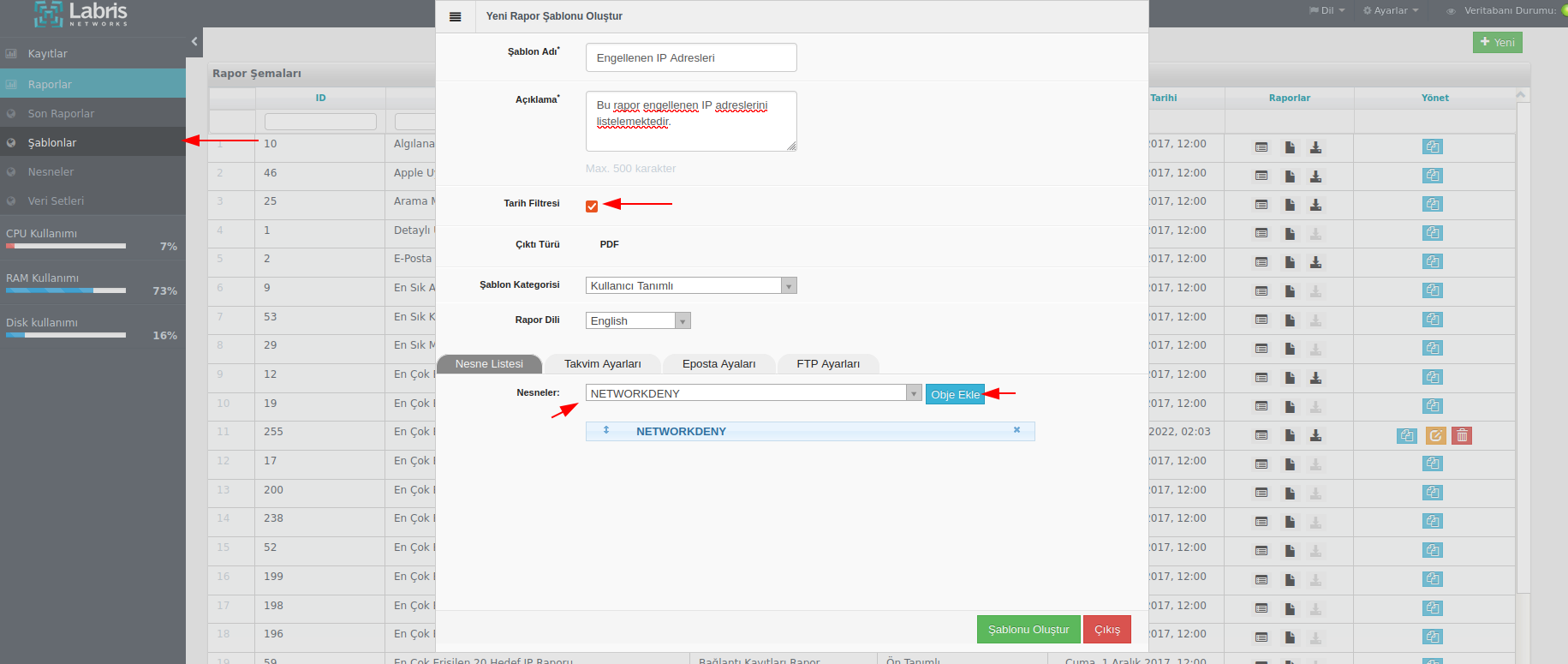
Son olarak şablonlara geçiş yaptıktan sonra ise sağ üst taraftan tekrardan ‘yeni’ butonuna tıklayıp oluşacak şablonumuza bir açıklama yazıp bu şablona tarih filtresi ekliyoruz. En son olarak aşağıdan nesne listesi açılır menüsüne tıklayıp, en son isim verdiğimiz nesneyi seçip ‘obje ekle’ butonuna tıkladıktan sonra custom olarak oluşturduğumuz rapor, son raporlar menüsünde oluşacaktır.
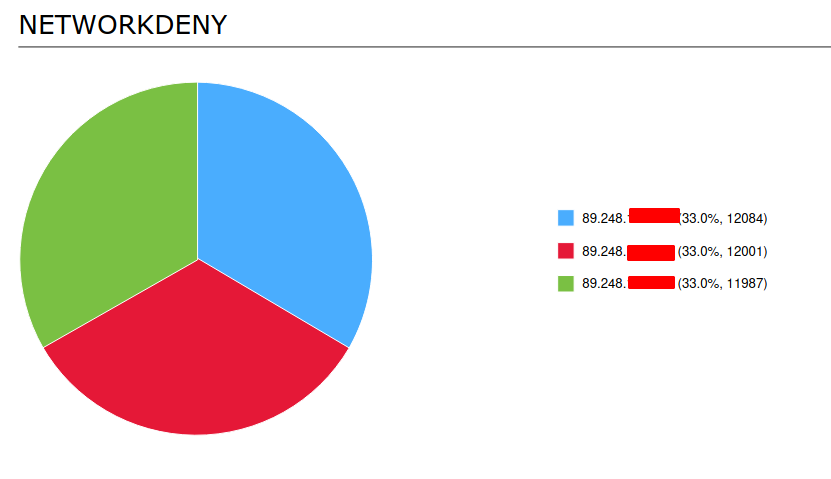
Ek olarak şablonlar menüsünde kullanıcılar ftp sunucu, takvim, e posta (smtp) ayarı yapabilmektedir. Şablonlar menüsünde yeni şablon oluşturur iken, nesne listesinin yan sekmelerinde bu ayarlar yapılabilir. İstenilen ayar ‘etkinleştir’ e tıkladıktan sonrasında gerekli bilgiler verilerek ayarlanılabilir.